Hexo 是高效的静态站点生成框架,她基于 Node.js。 通过 Hexo 你可以轻松地使用 Markdown 编写文章,除了 Markdown 本身的语法之外,还可以使用 Hexo 提供的 标签插件 来快速的插入特定形式的内容。在这篇文章中,假定你已经成功安装了 Hexo,并使用 Hexo 提供的命令创建了一个站点。
你可以访问 Hexo 的文档 了解如何安装 Hexo
在 Hexo 中有两份主要的配置文件,其名称都是 _config.yml。 其中,一份位于站点根目录下,主要包含 Hexo 本身的配置;另一份位于主题目录下,这份配置由主题作者提供,主要用于配置主题相关的选项。
为了描述方便,在以下说明中,将前者称为 站点配置文件, 后者称为 主题配置文件。
安装 NexT
Hexo 安装主题的方式非常简单,只需要将主题文件拷贝至站点目录的 themes 目录下, 然后修改下配置文件即可。具体到 NexT 来说,安装步骤如下。
下载主题
如果你熟悉 Git, 建议你使用 克隆最新版本 的方式,之后的更新可以通过 git pull 来快速更新, 而不用再次下载压缩包替换。
在终端窗口下,定位到 Hexo 站点目录下。使用 Git checkout 代码:
1 | $ cd your-hexo-site |
如果你对 Git 感兴趣,可以通过《Pro Git》这本书来学习。你可以访问我制作的一个 在线版本(第一版)。
启用主题
与所有 Hexo 主题启用的模式一样。 当 克隆/下载 完成后,打开 站点配置文件, 找到 theme 字段,并将其值更改为 next。
启用 NexT 主题
1 | theme: next |
到此,NexT 主题安装完成。下一步我们将验证主题是否正确启用。在切换主题之后、验证之前, 我们最好使用 hexo clean 来清除 Hexo 的缓存。
验证主题
首先启动 Hexo 本地站点,并开启调试模式(即加上 --debug),整个命令是 hexo s --debug。 在服务启动的过程,注意观察命令行输出是否有任何异常信息,如果你碰到问题,这些信息将帮助他人更好的定位错误。 当命令行输出中提示出:
1 | INFO Hexo is running at http://0.0.0.0:4000/. Press Ctrl+C to stop. |
此时即可使用浏览器访问 http://localhost:4000,检查站点是否正确运行。
当你看到站点的外观与下图所示类似时即说明你已成功安装 NexT 主题。这是 NexT 默认的 Scheme —— Muse
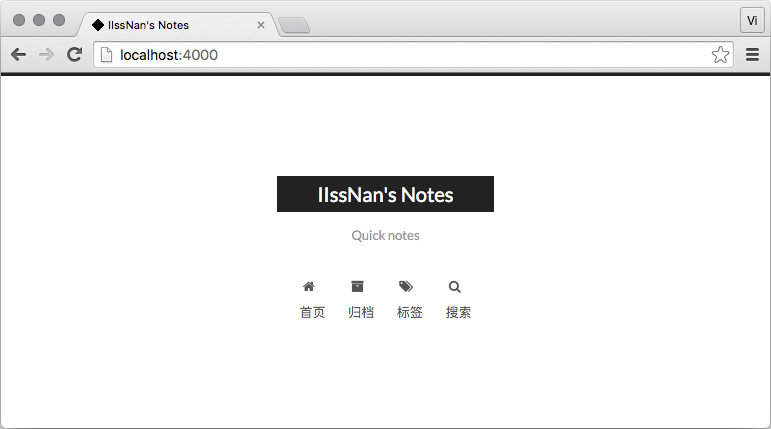
现在,你已经成功安装并启用了 NexT 主题。下一步我们将要更改一些主题的设定,包括个性化以及集成第三方服务。